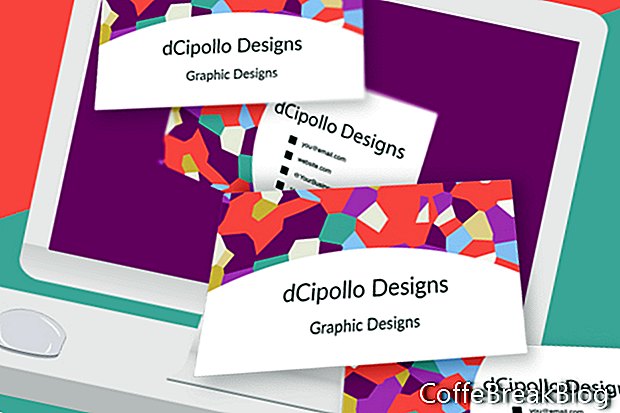In questo tutorial, creeremo un modello di biglietto da visita in Photoshop CC. Useremo le tavole da disegno per organizzare i livelli di progettazione per la parte anteriore e posteriore della carta.
Iniziamo creando un nuovo documento di Photoshop che abbia le dimensioni al vivo per il biglietto da visita, che è di 3,75 x 2,25 pollici a 300 ppi per la stampa. È possibile scegliere la modalità colore su CMYK o RGB. Poiché di solito progetto per siti di stampa su richiesta come Zazzle.com, utilizzo RGB come profilo colore.
Esistono molti modi per creare un modello, ma questo è il metodo più accurato che ho trovato. Quindi iniziamo.
- Inizia un nuovo documento con il seguente (vedi screenshot).
Larghezza: 3,75 pollici
Altezza: 2,25 pollici
Tavole da disegno: selezionate
Risoluzione: 300 ppi
Modalità colore: RGB, 8 bit
Contenuto dello sfondo: bianco
Dovresti avere una tavola da disegno che contiene un livello vuoto.
- Riempi il livello vuoto con qualsiasi colore.
Ora trasformeremo questo livello nella linea che indica l'area Bleed, usando gli stili di livello.
- Fare doppio clic sul livello per aprire il pannello Stile livello. Imposta quanto segue (vedi screenshot).
Opzioni di fusione - Miscelazione avanzata - Opacità riempimento - 0%.
Corsa - Struttura:
Dimensione: 2 pixel
Posizione: centro
Metodo di fusione: normale
Opacità: 100%
Tipo di riempimento: Colore
Colore rosso
Ora creeremo la linea che indicherà l'area di taglio, iniziando con un nuovo livello.
- Aggiungi un nuovo livello sopra l'ultimo livello nel pannello Livelli.
Useremo lo strumento Rettangolo per disegnare un rettangolo.
- Seleziona lo strumento Rettangolo e imposta la Modalità strumento su Pixel nella barra delle opzioni (vedi screenshot).
- Disegna un rettangolo sulla tavola da disegno.
- Nel pannello Proprietà, imposta Larghezza su 3,5 pollici e Altezza su 2 pollici (vedi screenshot).
- Seleziona lo strumento Sposta e usa i pulsanti di distribuzione Centri verticali e Centri orizzontali nella barra delle opzioni (vedi screenshot) per centrare il rettangolo all'interno della tavola da disegno.
- Copia lo stile di livello dal livello precedente e incollalo su questo nuovo livello.
- Fare doppio clic per aprire il pannello Stile livello. Cambia il colore del tratto in blu.
Ora creeremo la linea che indicherà l'area sicura, sempre su un nuovo livello.
- Ripeti i passaggi precedenti per creare un altro rettangolo di 3,25 x 1,75 pollici e centrato (vedi screenshot).
- Usa lo stile livello per cambiare la linea in verde.
Uniamo questi livelli in modo da avere tutte le linee su un livello.
- Seleziona i tre livelli e scegli Unisci livelli dal menu Pannello. Rinomina il layer in Bleed, Trim e aree sicure.
Ora, creeremo questa tavola da disegno frontale per biglietti da visita e creeremo un'altra tavola da disegno per il retro della carta.
- Seleziona la tavola da disegno e rinominala Fronte del biglietto da visita.
- Con la tavola da disegno Fronte biglietto da visita ancora selezionata, selezionare lo strumento Tavola da disegno.
Vedrai apparire quattro icone più ai bordi della tavola da disegno (vedi screenshot).
- Tieni premuto il tasto Opzione e fai clic sull'icona più sul bordo destro della tavola da disegno. Questo duplicherà la tavola da disegno e il suo contenuto.
- Rinomina questa nuova tavola da disegno in Biglietto da visita .
- Nel pannello Livelli, trascina il gruppo Tavola da disegno retro biglietto da visita sotto il gruppo Fronte biglietto da visita (vedi screenshot).
Facoltativo: potresti voler aggiungere un'altra tavola da disegno che conterrà informazioni sulle linee colorate. In tal caso, procedi come segue (vedi screenshot).
- Duplica la tavola da disegno sul retro del biglietto da visita ma questa volta non usa il tasto Opzioni. Questo duplicherà la tavola da disegno senza il suo contenuto.
- Trascina questa nuova tavola da disegno sopra le altre due tavole da disegno sia nel pannello Livelli che nell'area di lavoro (vedi screenshot).
- Usa lo strumento Testo per aggiungere le tue istruzioni.
Il prossimo
Copyright 2018 Adobe Systems Incorporated. Tutti i diritti riservati. Le schermate dei prodotti Adobe sono state ristampate con l'autorizzazione di Adobe Systems Incorporated. Adobe, Photoshop, Photoshop Album, Photoshop Elements, Illustrator, InDesign, GoLive, Acrobat, Cue, Premiere Pro, Premiere Elements, Bridge, After Effects, InCopy, Dreamweaver, Flash, ActionScript, Fireworks, Contribute, Captivate, Catalyst Flash e Flash Paper è / sono [a] marchi registrati o marchi commerciali di Adobe Systems Incorporated negli Stati Uniti e / o in altri paesi.
Istruzioni Video: Corso Photoshop CC Lezione 7 Impaginare e Lavorare con Precisione con Righelli, Guide, Griglie, (Potrebbe 2024).