Nella sezione Opzioni della finestra di dialogo Opzioni di importazione Photoshop, scegliete l'opzione Converti livelli Photoshop in oggetti. Ciò garantirà che l'immagine incorporata rimanga modificabile e, se necessario, sarai in grado di ridimensionare l'immagine.
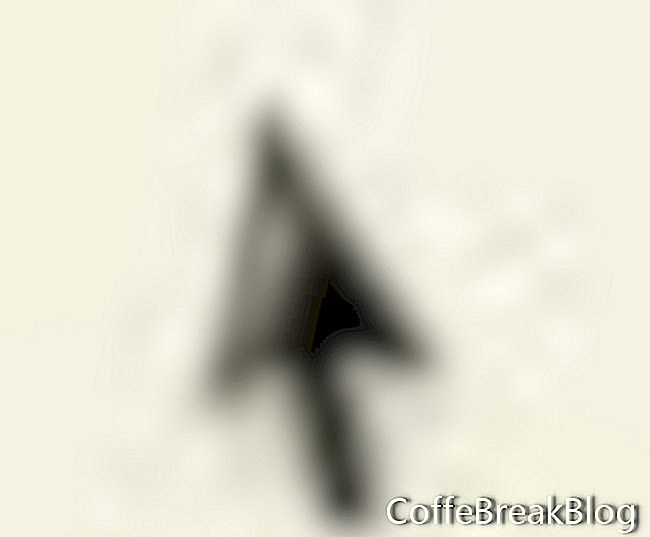 Strumento di selezione
Strumento di selezione
- 3. Posizionare l'immagine incorporata. Utilizzare lo strumento di selezione per trascinare l'immagine sul banner. Se è necessario ridimensionare l'immagine, tirare o spingere le maniglie (piccole caselle) agli angoli dell'immagine. Puoi anche usare le frecce direzionali sulla tastiera per spostare in posizione l'immagine.
- Tavolozza di livelli. Quando controllate la palette Livelli, noterete che l'immagine incorporata viene aggiunta come sottostrato del livello Sfondo originale. Se avessimo diversi livelli nell'immagine del nostro progetto, potremmo determinare su quale livello incorporare l'immagine selezionando prima quel livello prima di incorporare l'immagine.
- Ripeti i tre passaggi precedenti per tutte le altre immagini che desideri aggiungere.
- Salva la tua immagine. Dalla barra dei menu, fare clic su File> Salva per salvare le modifiche all'immagine del banner Web.
Nel prossimo tutorial, aggiungeremo il testo al nostro banner.
Diagramma dell'area di lavoro di Adobe Illustrator
Copyright 2018 Adobe Systems Incorporated. Tutti i diritti riservati. Le schermate dei prodotti Adobe sono state ristampate con l'autorizzazione di Adobe Systems Incorporated. Adobe, Photoshop, Photoshop Album, Photoshop Elements, Illustrator, InDesign, GoLive, Acrobat, Cue, Premiere Pro, Premiere Elements, Bridge, After Effects, InCopy, Dreamweaver, Flash, ActionScript, Fireworks, Contribute, Captivate, Catalyst Flash e Flash Paper è / sono [a] marchi registrati o marchi commerciali di Adobe Systems Incorporated negli Stati Uniti e / o in altri paesi.
Indietro
Istruzioni Video: Ccara Mengedit Foto Menjadi Foto 2x3 3x4 dan 4x6 Dengan Photoshop (Potrebbe 2024).

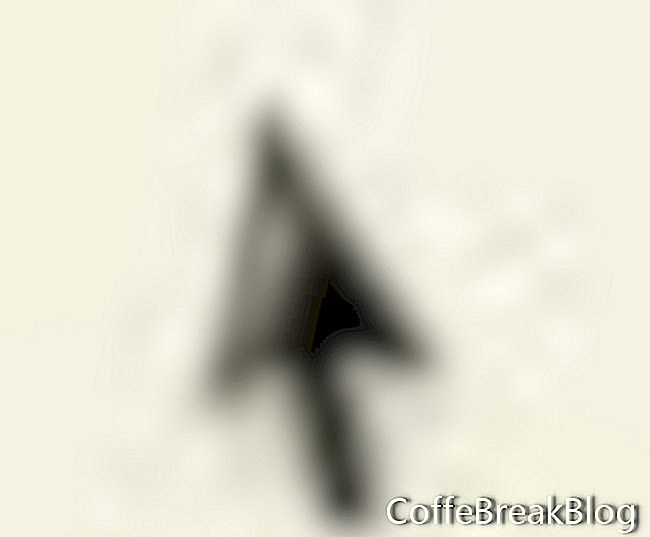 Strumento di selezione
Strumento di selezione