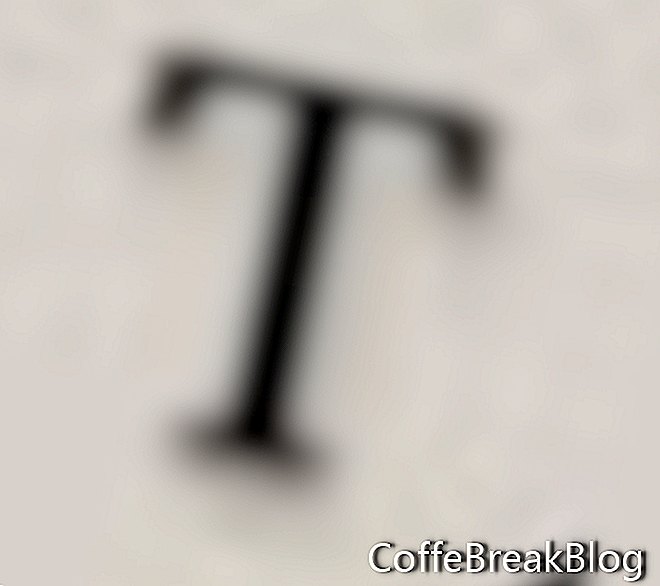
Strumento Tipo orizzontale
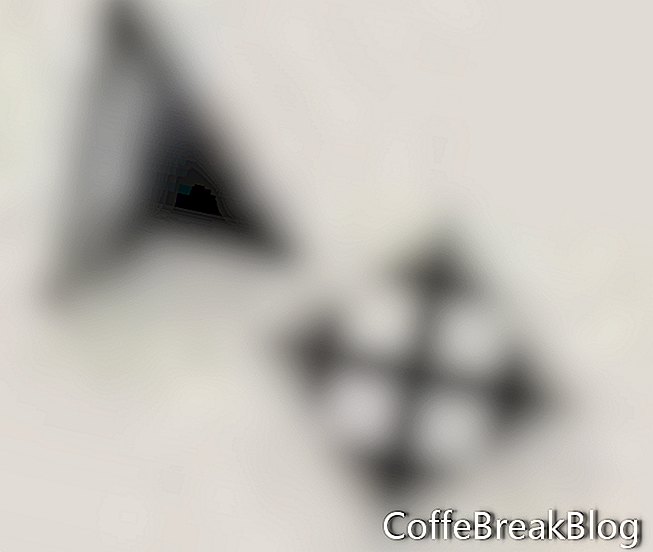
Strumento Sposta
Passaggio 3. Aggiungi testo. Siamo pronti per aggiungere il testo utilizzando lo strumento Tipo orizzontale. Nell'esempio, ho usato il nome di un terapeuta fittizio e di tag fittizi. Ti consigliamo di utilizzare il nome della tua azienda e le tue tag line. Fare clic sullo strumento Tipo orizzontale e impostare la barra delle opzioni su quanto segue. È possibile che si desideri utilizzare impostazioni diverse per soddisfare le proprie esigenze di progettazione.
Famiglia di caratteri: Verdana
Stile carattere: grassetto corsivo
Dimensione carattere: 30 pt
Anti-alias: Sharp
Allineamento: centrato
Colore: fai clic sul campione di colore che preferisci
Aggiungeremo la prima riga di testo appena sotto il disegno. Fare clic e trascinare il puntatore del mouse dal bordo sinistro al bordo destro del logo. Ciò creerà una casella di testo della stessa larghezza del logo e, poiché l'allineamento è impostato su Centrato, il testo verrà automaticamente centrato sul logo. Digita il nome della tua azienda nella casella di testo. Per finalizzare il testo, fare clic sul segno di spunta nella barra delle opzioni.
È possibile utilizzare lo strumento Sposta per riposizionare il testo, se necessario. Impostare la dimensione del carattere su 18 pt e ripetere questo passaggio per le righe di tag.
Passaggio 4. Appiattire l'immagine. Nella palette Livelli noterai che ogni riga di testo è stata posizionata automaticamente sul proprio livello. Ora che il design e il testo sono stati completati, non è necessario lo sfondo selezionato come griglia. Impostiamo il colore di sfondo del logo sul bianco predefinito. Dalla barra dei menu, fare clic su Livello> Appiattisci immagine.
Passaggio 5. Aggiungi bordo. Il logo sembra OK ma apparirà meglio sulla pagina web se ha un bordo sottile. Photoshop ha un metodo semplice per aggiungere un bordo. Dalla barra dei menu, fare clic su Seleziona> Tutto per rendere l'intero logo un'area attiva. Ora fai clic Seleziona> Modifica> Bordo per aprire la finestra di dialogo Selezione bordo. Impostare la larghezza su 1 pixel e fare clic su OK. Infine, fai clic su Modifica> Traccia per aprire la finestra di dialogo Traccia. Impostare i seguenti valori e fare clic su OK.
Ictus--
Larghezza: 1 px
Colore: la tua scelta
Posizione--
Dentro
Blending--
Modalità: Nornal
Opacità: 100%
Fai clic su Seleziona> Deseleziona e il gioco è fatto. Salva il logo per il web.
← Indietro
Copyright 2018 Adobe Systems Incorporated. Tutti i diritti riservati. Le schermate dei prodotti Adobe sono state ristampate con l'autorizzazione di Adobe Systems Incorporated. Adobe, Photoshop, Photoshop Album, Photoshop Elements, Illustrator, InDesign, GoLive, Acrobat, Cue, Premiere Pro, Premiere Elements, Bridge, After Effects, InCopy, Dreamweaver, Flash, ActionScript, Fireworks, Contribute, Captivate, Catalyst Flash e Flash Paper è / sono [a] marchi registrati o marchi commerciali di Adobe Systems Incorporated negli Stati Uniti e / o in altri paesi.
Istruzioni Video: Photoshop | Logo Design Tutorial | Galaxy Logo (Potrebbe 2024).

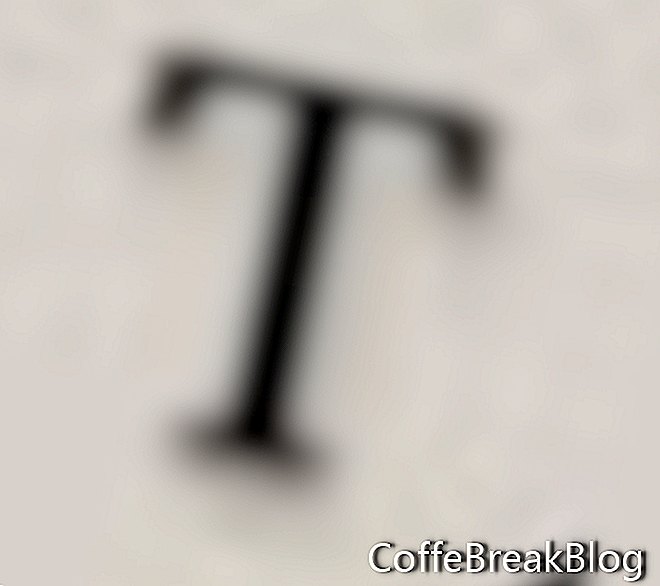 Strumento Tipo orizzontale
Strumento Tipo orizzontale 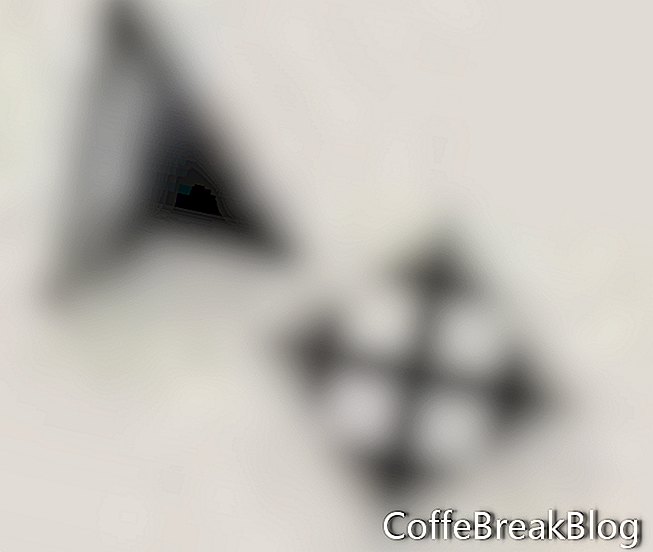 Strumento Sposta
Strumento Sposta