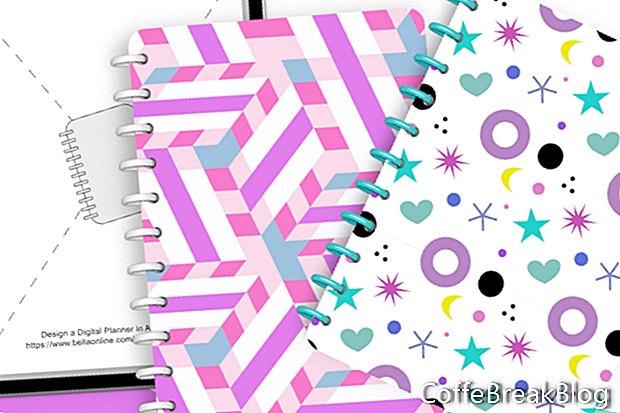In questo tutorial, creeremo un modello per assemblare una copertina di planner digitale in Affinity Publisher. In altri tutorial di questa serie, imparerai come progettare copertine e anelli per raccoglitori, salvati come file di Affinity Designer. Passiamo al passaggio successivo e costruiamo questo modello che accetterà quei file grafici, posizionerà la grafica secondo necessità nel layout e aggiungere un'ombra esterna per quel tocco realistico. Questo è un ottimo tutorial per imparare come usare il nuovo software Affinity Publisher. Imparerai quanto segue.
- Utilizzare la preselezione Dispositivi all'avvio di un nuovo progetto
- Blocca un livello nel pannello Livelli
- Lavora con i segnaposto Picture Frame
- Usa il pannello Trasforma
- Imposta le opzioni Tratto e Riempimento
- Imposta lo stile e il raggio dell'angolo
Molte società di progettazione nel mondo fisico offrono copertine intercambiabili per i loro pianificatori. Sostituire la copertina è un modo semplice e veloce per cambiare l'aspetto del tuo planner per le vacanze, le stagioni, le occasioni importanti e molto altro. Questo vale anche per i pianificatori digitali. I fan digitali useranno lo stesso planner più volte e aggiungeranno una copertina diversa a ciascun planner. Molti designer digitali vendono PDF di copertina aggiuntivi con diverse tavolozze di colori, testo del titolo, area di testo vuota da personalizzare per il cliente e altro ancora.
Come funziona questo modello
Questo modello utilizza due grafici segnaposto, che ho incluso. Fare clic sui collegamenti seguenti e salvarli sul desktop. Quando si sostituiscono queste grafiche segnaposto con la copertina del planner progettista e la grafica dell'anello legante, tali grafici devono avere le dimensioni in pixel Larghezza e Altezza elencate sotto i collegamenti.
Segnaposto dell'anello legante
Segnaposto di copertina
Design dell'anello legante: larghezza 272 pixel, altezza 88 pixel
Cover Design: larghezza 2104 pixel, altezza 2904 pixel
Questo layout di copertina del planner per il modello verrà utilizzato per assemblare gli anelli del raccoglitore del planner e la grafica della copertina in un file PDF finale per la vendita nel tuo negozio (vedi screenshot). Utilizzeremo lo strumento Posiziona immagine e il comando Sostituisci immagine per importare / posizionare la grafica del progetto finito nei rispettivi segnaposto del modello. Come per tutti i tutorial di questa serie, stiamo costruendo un planner per le dimensioni del modello di ritratto di GoodNotes Letter e alla risoluzione iPad di 264 pixel.
- Apri Affinity Publisher e avvia un nuovo documento con le seguenti impostazioni per le dimensioni del planner lettere GoodNotes (vedi screenshot).
Tipo: dispositivi
Preset pagina: personalizzato
Unità documento: pixel
Criteri per il posizionamento delle immagini: preferisci incorporato
Numero di pagine: 1
Master predefinito: selezionato
Scheda Layout
Larghezza della pagina: 2240 pixel
Altezza pagina: 2904 pixel
DPI: 264
Zoom dimensioni effettive: iPad (Retina)
Scheda colore
Formato colore: RGB / 8
Profilo colore: sRGB IEC61966-2.1
Sfondo trasparente: controllato
Dovresti avere una pagina vuota con un livello nel pannello Livelli. Non useremo il livello Master A, quindi blocciamo questo livello.
- Con il livello Master A selezionato nel pannello Livelli, fai clic sull'icona Blocca (vedi screenshot).
Il nostro prossimo passo è aggiungere un segnaposto Picture Frame per il design della copertina.
- Seleziona lo strumento Rettangolo cornice dal pannello Strumenti. Disegna una cornice sulla tela (vedi screenshot). Nel pannello Trasforma, imposta Larghezza a 2104 pixel, Altezza a 2904 pixel, Posizione X a 136 pixel e Posizione Y su Zero.
- Assegna un nome a questo livello Cover Placeholder - Place Image Here.
- Nel pannello Colore, impostare Tratto e Riempi su Null.
Aggiungiamo gli angoli arrotondati alla copertina. Useremo una piccola percentuale di raggio per l'angolo arrotondato. Ma per ogni nuova copertina è possibile modificare il raggio o impostarlo su Zero per gli angoli quadrati.
- Nella barra degli strumenti contestuale, imposta l'Angolo su Arrotondato e il Raggio su 5% (vedi screenshot).
- Blocca il livello.
Nel prossimo tutorial, aggiungeremo l'ombra sotto il livello Segnaposto copertina e posizioneremo il segnaposto copertina .png nel segnaposto Cornice.
Il prossimo
Progetta un pianificatore digitale in Affinity Studio - Tutorial Series Index
Schermate utilizzate su autorizzazione di Serif (Europa) Ltd. Questo articolo non è approvato da Serif Ltd.