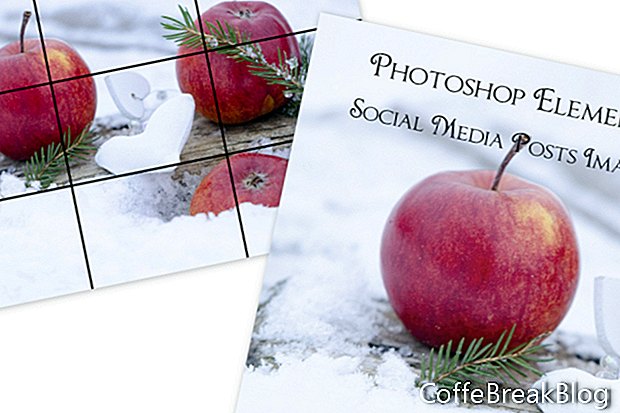Questa è la prima di numerose esercitazioni su come utilizzare Adobe Photoshop Elements per creare grafica per social media. Sia che tu stia usando i social media per marcare o commercializzare un'azienda, blog o per un altro motivo, le immagini che usi nei social media sono diventate molto importanti.
Quando mi prendo una pausa o mi sto solo rilassando, una delle mie cose preferite da fare è sfogliare le immagini gratuite di CC0 su Pixabay, UpSplash e altri siti. Quando vedo una foto che sarebbe ottima per un post sui social media, scarico il jpg in cartelle speciali denominate "Pixabay" o "UpSplash".
Salvando queste immagini durante il mio tempo libero, risparmio così tanto tempo quando devo creare un post. Non ho bisogno di perdere tempo prezioso mentre cerco tra centinaia di foto su Canva o Adobe Spark. Ho le migliori foto pronte per l'uso nella mia libreria di foto sul mio computer. Devo solo aprire l'immagine in Photoshop Elements e sono pronto per partire.
Organizzatore PSE
Una delle mie funzioni preferite in Photoshop Elements è Organizer (vedi screenshot). Lo uso per visualizzare la mia libreria di foto e per organizzare le foto per progetti sui social media. Per impostazione predefinita, l'Organizer elenca le foto per data. Ma puoi anche utilizzare le schede Media, Persone, Luoghi ed Eventi nella parte superiore della finestra Organizer per filtrare le tue foto.
Ma ai fini delle cartelle della mia libreria di foto di social media, utilizzo la scheda Media, che elenca tutti i media in una cartella dalle foto ai video. Uso anche la codifica e i filtri delle parole chiave dell'Organizzatore per ordinare le foto in base all'argomento.
Come puoi vedere dallo screenshot, utilizzo i tag parole chiave per indicare l'oggetto nella foto, come candele, caffè, bokeh e modelli di prodotti. Posso usare il dispositivo di scorrimento Zoom nella parte inferiore della finestra per aumentare o ridurre le dimensioni delle immagini in miniatura.
Aggiungi un tag
- Fai doppio clic sulla foto che preferisci, per aprirla a schermo intero nella finestra.
Se hai già taggato questa immagine, vedrai i tag elencati in basso a destra (vedi screenshot).
- Per aggiungere un tag, inserisci il testo nella casella di testo Tag immagine e fai clic sul pulsante Aggiungi.
Ricerca
- Fai clic sul pulsante Cerca in alto a destra nella finestra per aprire la funzione di ricerca.
- Inserisci il testo di ricerca nella casella e fai clic su Invio (vedi screenshot).
Vedrai le immagini con quel tag di ricerca o tag elencati di seguito (vedi screenshot).
In Organizer, abbiamo anche la possibilità di utilizzare Instant Fix (vedi screenshot) per correggere o migliorare le foto. Come puoi vedere, abbiamo diverse opzioni tra cui Ritaglia, Occhi rossi, Effetti, Correzione intelligente, Luce, Colore e Chiarezza. La foto modificata verrà salvata e aggiunta all'elenco del catalogo, come versione modificata dell'originale.
FileName_edited_1.jpg
Dopo aver scelto la mia foto per il post sui social media, vado direttamente all'editor.
- Fare clic con il tasto destro sull'immagine.
- Scegliere Modifica con Photoshop Elements Editor (vedi screenshot).
Nell'editor, posso aggiungere la foto al mio modello di post su social media personalizzato come immagine di sfondo per questo post (vedi screenshot).
Copyright 2018 Adobe Systems Incorporated. Tutti i diritti riservati. Le schermate dei prodotti Adobe sono state ristampate con l'autorizzazione di Adobe Systems Incorporated. Adobe, Photoshop, Photoshop Album, Photoshop Elements, Illustrator, InDesign, GoLive, Acrobat, Cue, Premiere Pro, Premiere Elements, Bridge, After Effects, InCopy, Dreamweaver, Flash, ActionScript, Fireworks, Contribute, Captivate, Catalyst Flash e Flash Paper è / sono [a] marchi registrati o marchi commerciali di Adobe Systems Incorporated negli Stati Uniti e / o in altri paesi.
Istruzioni Video: How To Upload Photos To Facebook & Instagram In HIGH RESOLUTION Using Adobe Photoshop (Potrebbe 2024).