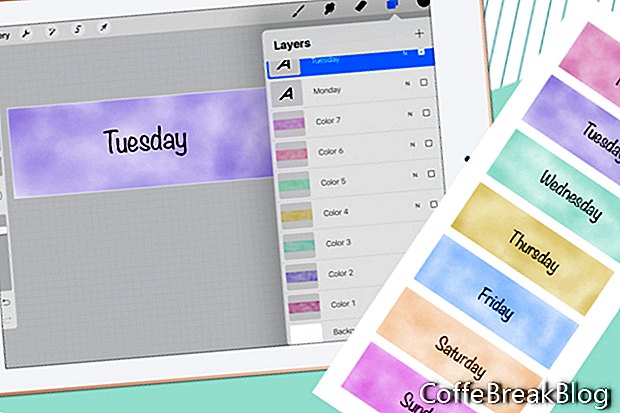Continuiamo a lavorare sugli adesivi del planner Day Covers a Procreate. Abbiamo iniziato una nuova tela e dipinto un acquarello sulla tela per le nostre prime sette copertine. Ora possiamo aggiungere il nome della data. Ma cambiamo il colore in nero.
- Tocca l'icona Colore e seleziona il campione di colore nero nella parte superiore dell'elenco (vedi screenshot).
- Tocca l'icona della chiave inglese in alto a sinistra per aprire il pannello Azioni (vedi screenshot). Tocca l'icona Aggiungi e quindi tocca Aggiungi testo.
- Utilizzare la tastiera per modificare il testo predefinito in Lunedi (vedi screenshot).
- Per modificare il testo, tocca il pulsante Modifica stile. In questo pannello (vedi screenshot), puoi scegliere un carattere (o importare un carattere), impostare lo stile, il design e gli attributi come desideri. Tocca Fatto per chiudere il pannello.
- Torna al pannello Livelli e dovresti vedere il nuovo livello testo per Lunedi (vedi screenshot).
Creiamo la seconda copertina del giorno.
- Fare clic sulla piccola casella di controllo per disattivare la visibilità per i livelli Colore 1 e Lunedi.
- Seleziona il livello Colore 1, quindi tocca l'icona Più nella parte superiore del pannello per aggiungere un nuovo livello sopra il livello Colore 1. Dai un nome a questo livello Colore 2.
- Torna al pannello Colore e scegli un nuovo colore. Dipingi un lavaggio sulla tela (vedi screenshot).
- Aggiungi il martedì testo.
Ripeti i passaggi precedenti. Avrai bisogno di sette livelli di colore (vedi screenshot) e sette livelli di testo (vedi screenshot).
Salva il progetto sul tuo cloud drive.
- Torna al pannello Azioni e scegli Condividi (vedi screenshot). Tocca il formato Procrea. Nel pannello successivo, seleziona l'unità cloud (vedi screenshot).
- Nel pannello successivo, tocca Carica (vedi screenshot).
Ora possiamo salvare ogni Day Cover come png per GoodNotes.
- Attiva la visibilità per i livelli Colore 1 e Lunedì e disattiva tutti gli altri livelli.
- Nel pannello Azioni, scegli Condividi e il formato png.
- Salva sul tuo cloud drive.
Nota: per salvare l'immagine su iPad Foto, selezionare Salva immagine.
Ripeti i passaggi precedenti per salvare tutte e sette le copertine (vedi screenshot). Basta cambiare la visibilità dei livelli secondo necessità.
Schermate Procreate® utilizzate su autorizzazione di Savage Interactive Pty Ltd.
Indietro