-
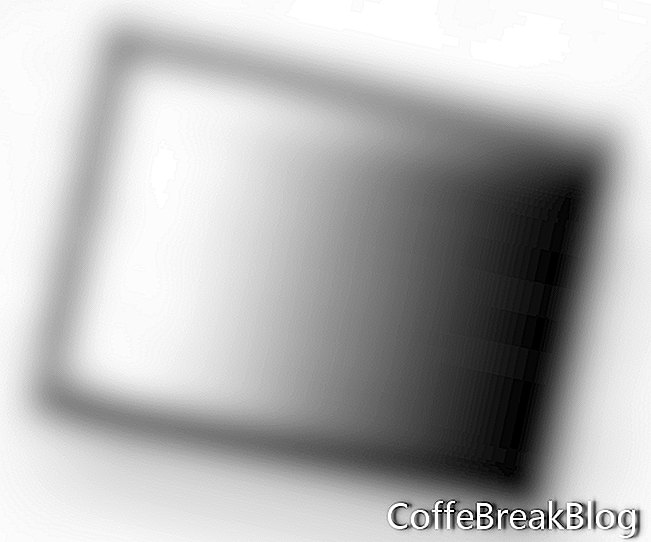 Strumento sfumatura. Fai clic sullo strumento sfumatura nella casella degli strumenti (lo troverai sotto lo strumento Secchio di vernice). Nella vita reale, un'ombra diventa gradualmente più chiara di colore man mano che si allontana dall'oggetto. Quindi metteremo la parte più scura del gradiente vicino al personaggio.
Strumento sfumatura. Fai clic sullo strumento sfumatura nella casella degli strumenti (lo troverai sotto lo strumento Secchio di vernice). Nella vita reale, un'ombra diventa gradualmente più chiara di colore man mano che si allontana dall'oggetto. Quindi metteremo la parte più scura del gradiente vicino al personaggio.
Vai alla barra delle opzioni e scegli il primo gradiente preimpostato dall'elenco a discesa (Primo piano a Sfondo). A destra, scegli lo stile Sfumatura lineare e mantieni le altre impostazioni predefinite.
Il livello Ombra dovrebbe essere ancora il livello attivo. Fai clic sulla parte inferiore, trascina il mouse verso l'alto e rilascia il pulsante del mouse. La selezione dovrebbe riempire con il gradiente. Ma è un po 'troppo buio. Sarebbe più realistico se l'ombra fosse semi-trasparente.
- Cursore opacità livello. Vai alla palette Livelli e sposta il cursore Opacità al 40%. Potresti voler usare un importo leggermente più o meno di questo, a seconda del tuo personaggio.
Mentre ci troviamo nella palette Livelli, rendiamo di nuovo visibile il nostro personaggio facendo di nuovo clic sull'icona Icona visibilità livello per il livello Personaggio. Inoltre, posizioniamo il livello Ombra dietro (sotto) il livello Carattere. Fai clic e trascina il livello Ombra sotto il livello Carattere.
- Distorca l'ombra. Dovresti comunque avere il livello Ombra attivo. Sposteremo ora l'ombra in prospettiva con il personaggio. Vai alla barra dei menu e fai clic su Modifica, Trasforma, Distorci. Vedrai la scatola e le maniglie attorno all'ombra. Fai clic sulla maniglia in alto a destra e trascinala verso il basso e verso destra fino a ottenere l'aspetto desiderato. Per impostare questa trasformazione, premi il tasto Invio sulla tastiera. Ora, fai clic su Seleziona, Deseleziona dalla barra dei menu per deselezionare la selezione attiva.
- Opzionale. Se la tua ombra potrebbe usare un aspetto un po 'più morbido, è facile da fare. Dalla barra dei menu, fare clic su Filtro, Sfocatura, Sfocatura gaussiana. Impostare il raggio su circa 2 pixel nella finestra di dialogo e fare clic su OK.
← Indietro
Copyright 2018 Adobe Systems Incorporated. Tutti i diritti riservati. Le schermate dei prodotti Adobe sono state ristampate con l'autorizzazione di Adobe Systems Incorporated. Adobe, Photoshop, Photoshop Album, Photoshop Elements, Illustrator, InDesign, GoLive, Acrobat, Cue, Premiere Pro, Premiere Elements, Bridge, After Effects, InCopy, Dreamweaver, Flash, ActionScript, Fireworks, Contribute, Captivate, Catalyst Flash e Flash Paper è / sono [a] marchi registrati o marchi commerciali di Adobe Systems Incorporated negli Stati Uniti e / o in altri paesi.
Istruzioni Video: Tutorial Photoshop: come realizzare 3 sfere in prospettiva by EttenGrafica (Potrebbe 2024).

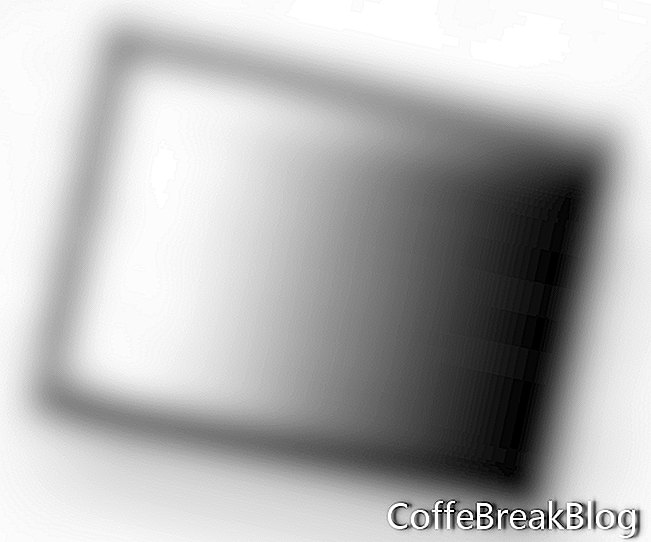 Strumento sfumatura. Fai clic sullo strumento sfumatura nella casella degli strumenti (lo troverai sotto lo strumento Secchio di vernice). Nella vita reale, un'ombra diventa gradualmente più chiara di colore man mano che si allontana dall'oggetto. Quindi metteremo la parte più scura del gradiente vicino al personaggio.
Strumento sfumatura. Fai clic sullo strumento sfumatura nella casella degli strumenti (lo troverai sotto lo strumento Secchio di vernice). Nella vita reale, un'ombra diventa gradualmente più chiara di colore man mano che si allontana dall'oggetto. Quindi metteremo la parte più scura del gradiente vicino al personaggio.