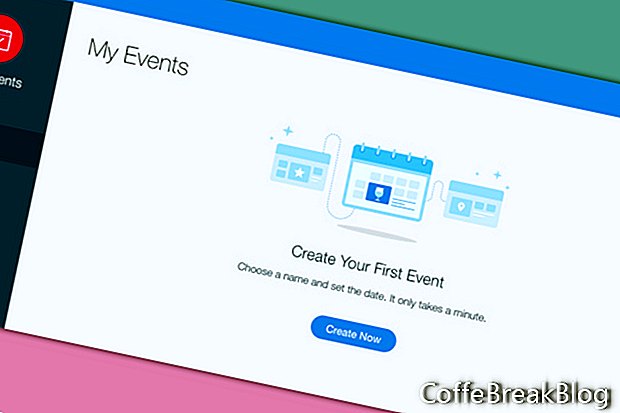Il modo migliore per imparare a utilizzare qualsiasi app Wix è iniziare da zero. In questo tutorial impareremo a conoscere l'app Wix Events e come usarla per inviare inviti elettronici ShoutOut e gestire le risposte RSVP per il tuo elenco ospiti.
Cominciamo aggiungendo l'app Wix Events al nostro sito web. Potremmo aggiungere l'app a qualsiasi pagina del nostro sito Web e persino su più di una pagina del sito. Aggiungiamolo a una pagina vuota e aggiungere gli elementi di design della pagina in un secondo momento.
- Dal menu a sinistra dell'Editor, fai clic sull'icona Più per aprire l'elenco dei menu.
- Scegli Contatto dall'elenco e scorri verso il basso l'elenco Contatti fino alla sezione App correlate.
- Trova l'app Wix Events nella sezione e fai clic sull'icona Aggiungi al sito.
Vedrai l'app predefinita aggiunta alla pagina. Il nome dell'evento è un "Il mio evento" generico e vediamo anche le informazioni generiche su dove e dove, insieme al pulsante Registra ora e alle icone social. Infine, abbiamo un'immagine predefinita a sinistra. Potremmo aggiornare le informazioni per qualsiasi tipo di evento, dagli affari alle nozze. Aggiorniamolo per il nostro matrimonio.
La nostra prima attività nella personalizzazione dell'app per il nostro matrimonio è l'aggiornamento dei dettagli dell'evento in Event Manager.
- Seleziona l'app Wix Events sulla pagina e fai clic sul pulsante Gestisci evento.
- Si apre la finestra I miei eventi e ci chiede di creare il nostro primo evento. Fai clic sul pulsante Crea ora.
Nel primo modulo, Dettagli evento, imposteremo le informazioni di base sul nostro evento.
- Chiamiamo il nostro evento "Il nostro matrimonio".
- Per la nostra descrizione (opzionale), aggiungiamo "Per favore unisciti a noi nel nostro giorno speciale".
- Per aggiungere un'immagine opzionale, fai clic sull'icona Più a destra per aprire Media Manager.
- Fai clic sulla scheda Libera da Wix per visualizzare le immagini che sono libere di usare. Dal menu a sinistra, selezionare Matrimoni e celebrazioni.
- Scegli un'immagine e fai clic su Applica.
Passiamo alla sezione successiva e impostiamo l'ora e la data del nostro matrimonio.
- Fai clic sull'icona del Calendario per aprire il menu Data e impostare la data per il nostro matrimonio.
- Impostare l'ora di inizio nel menu Ora. Per le anteprime live dei nostri template, ho fissato gli anni della data nel futuro al 23/06/2020 alle 15:00.
- Se desideri aggiungere un orario di fine, fai clic sul pulsante a sinistra e ripeti questi passaggi.
- Quindi, seleziona il tuo fuso orario dal menu.
Nota: se non hai ancora impostato un orario per il matrimonio, puoi fare clic sul pulsante Tempo è TBD.
Il nostro ultimo compito in questa sezione è aggiungere la location per il nostro matrimonio. Quando lo facciamo, l'app aggiungerà automaticamente una mappa di Google con la posizione contrassegnata. Ovviamente, puoi usare invece il pulsante Posizione è TBD.
- Digita il nome e / o l'indirizzo della sede per il matrimonio e guarda apparire la mappa.
- Questo è tutto per questa sezione, fai clic sul pulsante Crea evento per impostare le informazioni. Dalla finestra pop-up, fai clic su Visualizza sul tuo sito per visualizzare le modifiche.
Schermate utilizzate su autorizzazione di Wix.com, Inc.
Istruzioni Video: [Tutorial] Creare un sito web in soli 3 minuti (Aprile 2024).