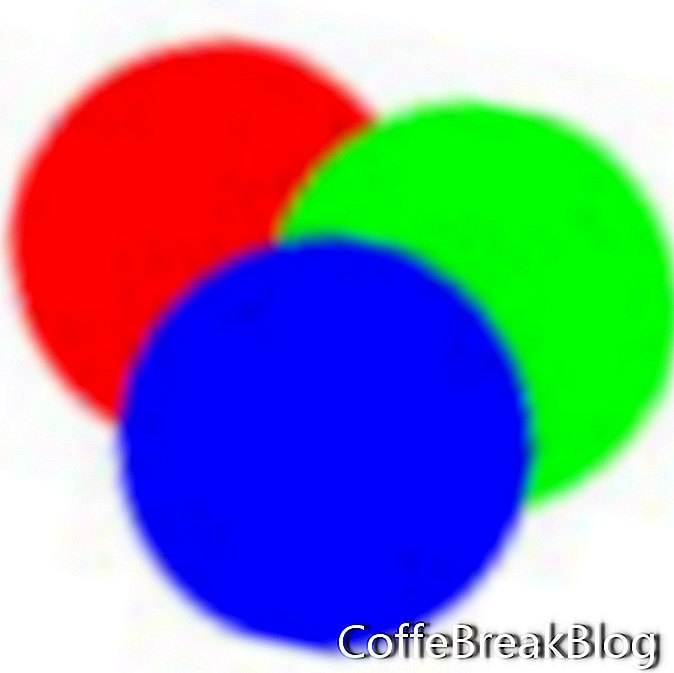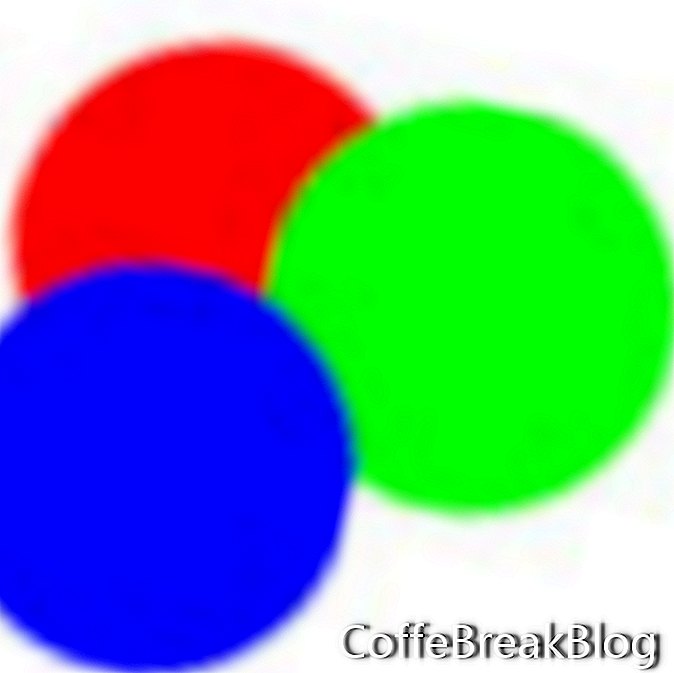Scarica dCipollo_LayerBasics.psdIn questo tutorial impareremo le basi per lavorare con i livelli in Photoshop.
Impareremo come selezionare, spostare, eliminare, duplicare, rinominare e creare un nuovo livello. Gran parte della magia di Photoshop è nei livelli. I livelli in un'immagine Photoshop sono come un mazzo di carte da gioco. Ogni carta ha uno strato nel mazzo e puoi giocare ogni carta singolarmente. Puoi scartare una carta o chiederne un'altra. Qualunque cosa tu faccia, il resto delle carte nel mazzo non viene cambiato.
Lo stesso vale quando si lavora con i livelli in Photoshop. Ogni livello è indipendente dagli altri livelli nell'immagine. Puoi fare molte cose su un livello. È possibile modificare il livello, eliminare il livello o aggiungere un nuovo livello. Qualunque cosa tu faccia, gli altri livelli nell'immagine non verranno modificati. Esaminiamo un'immagine stratificata. Se non hai scaricato e aperto l'immagine dCipollo_LayerBasics.psd, fallo ora facendo clic sul collegamento nella
materiale sezione sopra.
Quando aprite l'immagine in Photoshop CS, vedrete tre cerchi colorati su un quadrato bianco. Ma ha davvero quattro strati. Lo sfondo bianco e i tre cerchi sono ciascuno su un livello separato. Dimostriamolo spostando uno dei cerchi.
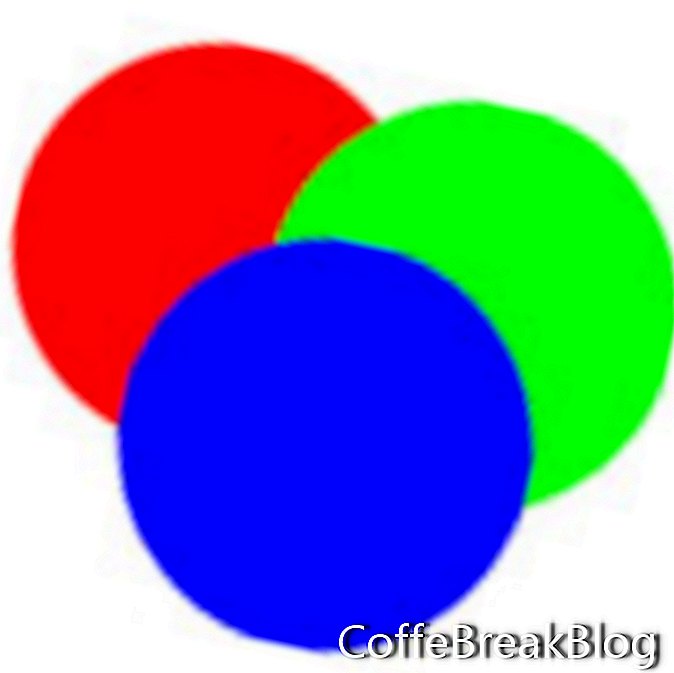
dCipollo_LayerBasics.psd
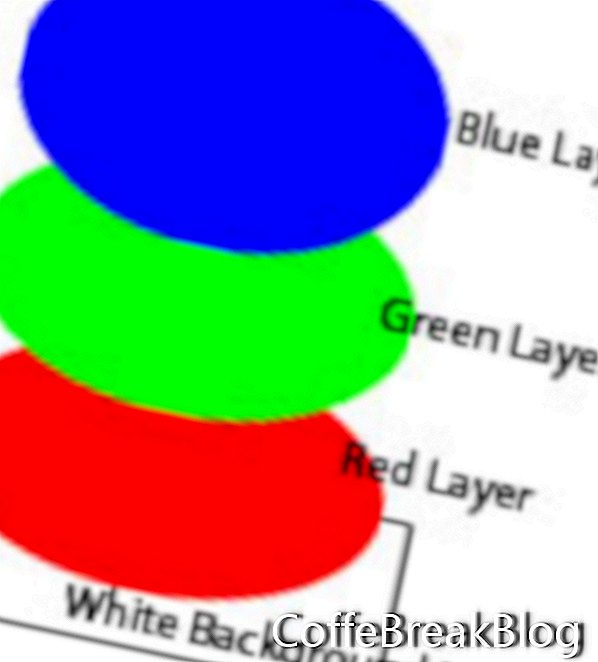
Ordine di accatastamento
Tavolozza di livelli
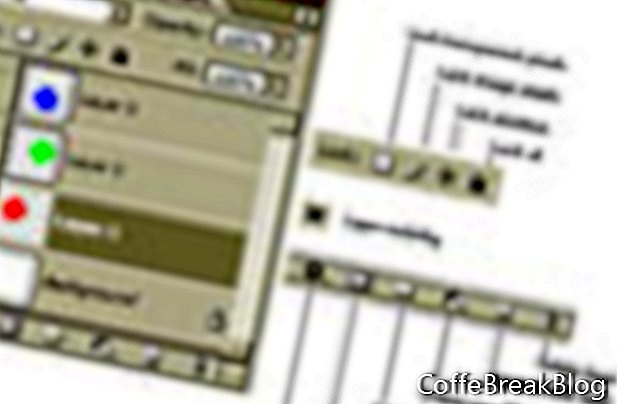
Clicca per ingrandire
- Muovere Un Cerchio
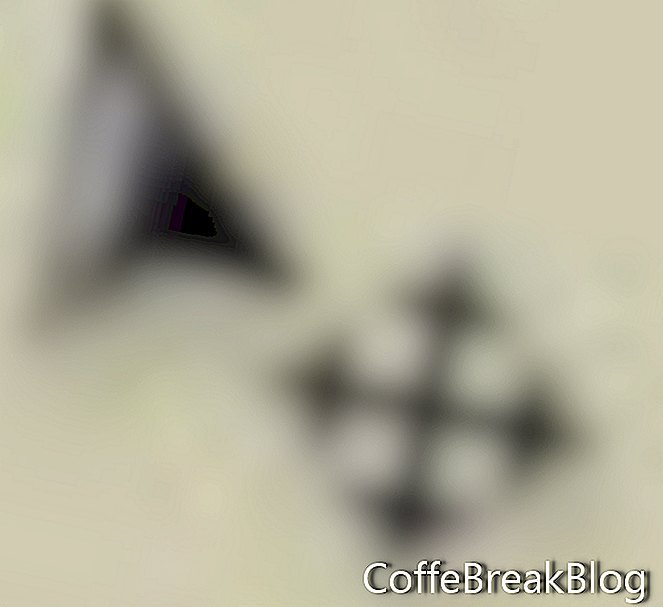 Icona dello strumento Sposta
Icona dello strumento Sposta
Ora sposteremo il cerchio blu nel livello superiore dell'immagine. La maggior parte del lavoro che farai con i livelli verrà eseguito nella palette Livelli. Se la palette Livelli non è aperta, fare clic su Windows> Livelli nella barra dei menu (F7). Fare clic sul livello superiore (denominato Livello blu) nella palette Livelli per selezionare questo livello e renderlo attivo. Noterai che il colore di quel livello cambia in un grigio più scuro che indica che questo è ora il livello attivo nella palette Livelli. Ora che il livello blu è attivo, fai clic sull'icona Sposta strumento nella casella degli strumenti per renderlo lo strumento attivo. Fai clic e trascina il cerchio blu con lo strumento Sposta. Quando lo fai, noterai che gli altri cerchi e i loro livelli non vengono modificati. Puoi spostare ciascun cerchio in modo indipendente con lo strumento Sposta dopo aver selezionato il suo livello nella Tavolozza dei livelli.
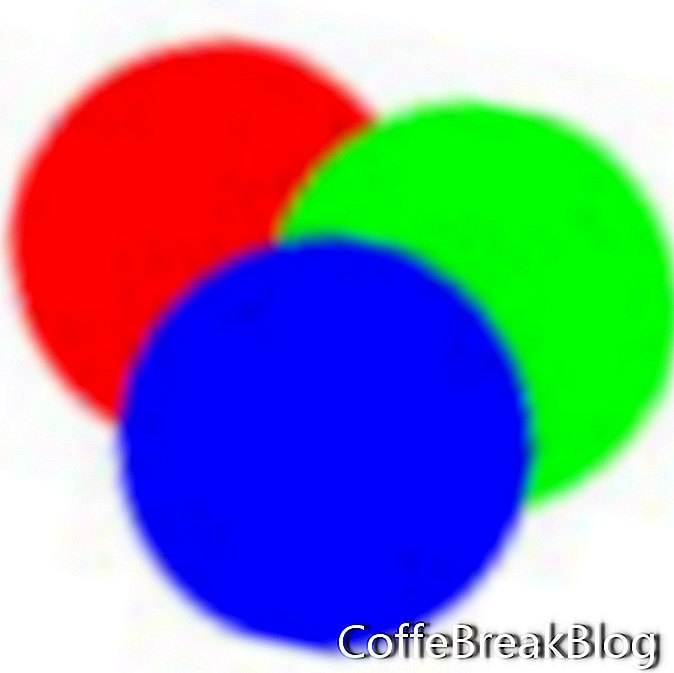
Prima
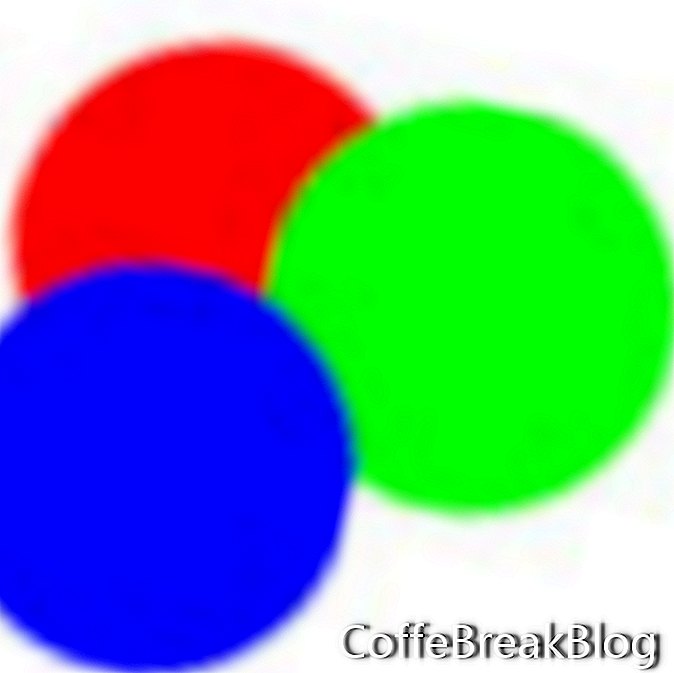
Dopo
Successivo →
Copyright 2018 Adobe Systems Incorporated. Tutti i diritti riservati. Le schermate dei prodotti Adobe sono state ristampate con l'autorizzazione di Adobe Systems Incorporated. Adobe, Photoshop, Photoshop Album, Photoshop Elements, Illustrator, InDesign, GoLive, Acrobat, Cue, Premiere Pro, Premiere Elements, Bridge, After Effects, InCopy, Dreamweaver, Flash, ActionScript, Fireworks, Contribute, Captivate, Catalyst Flash e Flash Paper è / sono [a] marchi registrati o marchi commerciali di Adobe Systems Incorporated negli Stati Uniti e / o in altri paesi.
Istruzioni Video: Impara Photoshop in 10 minuti (Tutorial per Principianti) (Potrebbe 2024).

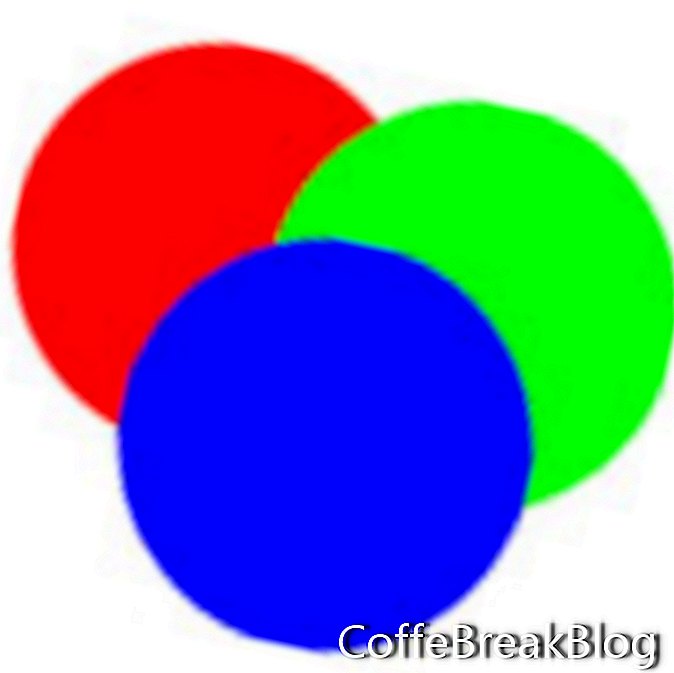
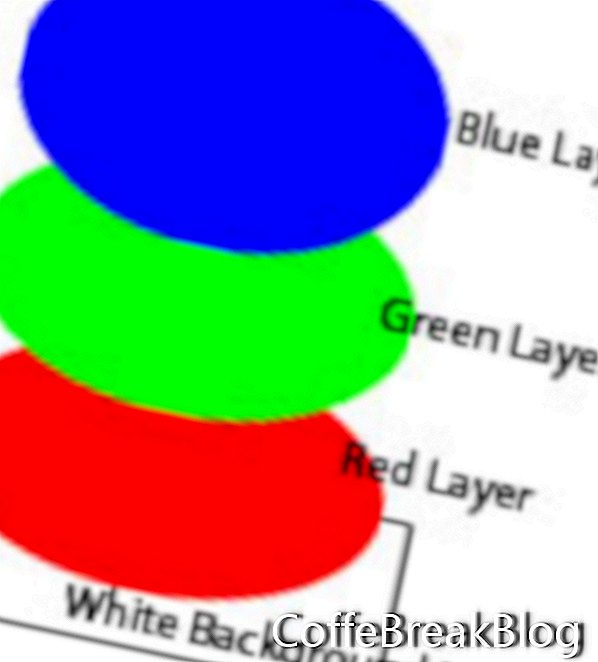
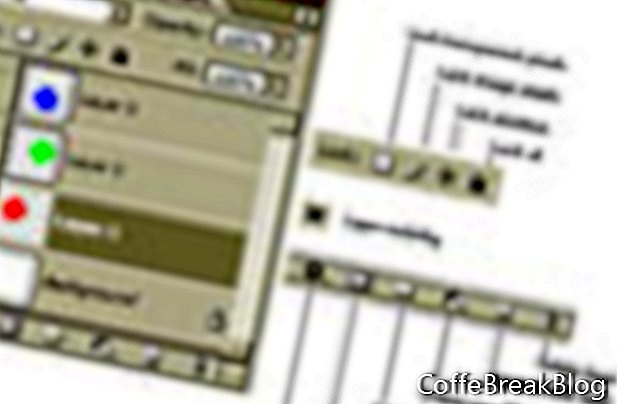
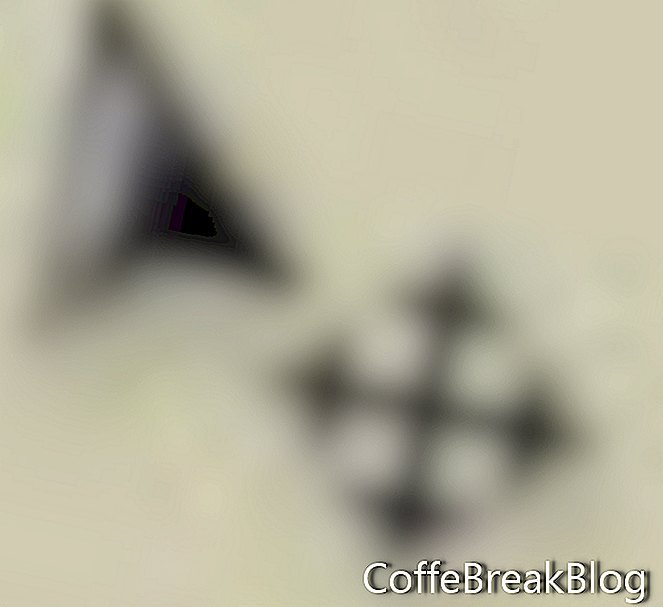 Icona dello strumento Sposta
Icona dello strumento Sposta