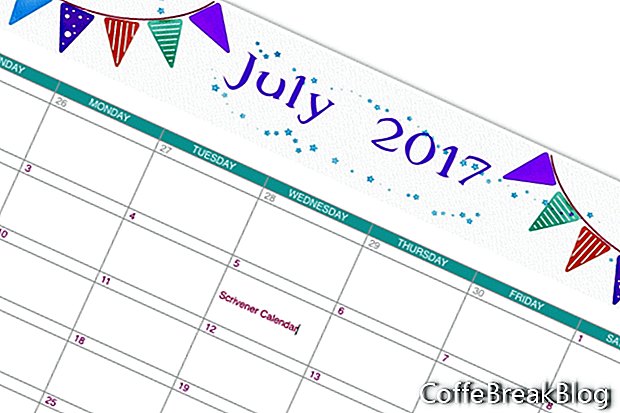In questo tutorial di Scrivener, creeremo un calendario. Uso Scrivener per organizzare tutti i miei articoli e tutorial in cartelle per anno e mese. Ma molte volte ho solo bisogno di una rappresentazione visiva del mio calendario editoriale per il mese. Uso un calendario mensile per registrare il
date di pubblicazione per ogni articolo, nonché le date per l'invio del
Newsletter di CoffeBreakBlog e la pubblicazione dei nuovi articoli su
social media. Uso la codifica a colori per distinguere questi diversi compiti.
Dopo un po 'di sperimentazione, ho deciso un layout di calendario con un'intestazione grafica, incluso il testo del mese e dell'anno. Vedi il link qui sotto per scaricare l'intestazione grafica che ho usato nell'esempio. Ovviamente, ho rimosso il mese e la data in modo da poter utilizzare meglio la grafica. Se desideri creare la tua intestazione, dovrebbe essere di circa 2000 x 300 pixel a 72 dpi. Questa intestazione si trova sopra la tabella Scrivener, che è il corpo del calendario. Ogni giorno del mese sarà una cella di tabella che può accettare il testo. Sotto il calendario c'è una casella di testo, che include le informazioni sul codice colore. Le istruzioni seguenti sono per la versione desktop di Scrivener.
Per prima cosa creeremo il layout di base per un calendario mensile.
- Aggiungi una nuova pagina ovunque nel Raccoglitore. Nel mio esempio, ho rinominato la cartella Ricerca in Ricerca / Modelli. Qui è dove ho salvato tutti i miei modelli di calendario.
Poiché creeremo un calendario di sette giorni a settimana / mensile, avremo bisogno di una tabella con sette colonne, per i giorni della settimana. Avremo anche bisogno di 13 righe. La riga superiore delle celle della tabella avrà il nome dei giorni. Sotto la prima riga, avremo una riga di celle per i numeri del giorno per la prima settimana e la riga successiva di celle sarà per le celle di input di testo per ogni giorno.
- Posiziona il cursore nella posizione in cui desideri aggiungere l'intestazione dell'immagine della tabella. Trascina l'immagine .jpg nella pagina. Fare clic con il tasto destro e selezionare Ridimensiona immagine. Usa il cursore per ridimensionare l'immagine per adattarla alla pagina. (vedi screenshot)
- Aggiungiamo la tabella. Sposta il cursore sulla riga successiva. Dal menu, fare clic su Formato - Tabella - Tabella. Questo ci darà la tabella di default che si estende sulla pagina e ha tre colonne e due righe. Si aprirà anche la finestra Tabella.
- Nella finestra Tabella, imposta Righe su 13 e Colonne su 7. (vedi screenshot)
Progetteremo il calendario.
- Coloriamo la riga superiore di celle. Seleziona tutte le 7 celle. Nella finestra Tabella imposta lo Sfondo cella su Riempimento colore e imposta il colore utilizzando la finestra Colori. (vedi screenshot)
- Aggiungi il nome dei giorni in ogni cella. Seleziona tutte le celle. Formatta il testo nella barra del formato per la famiglia di caratteri, dimensioni, colore e allineamento centrale. (vedi screenshot)
- Seleziona tutte le 12 righe successive e formatta il testo nella barra Formato come desideri.
- Seleziona la prima cella nella seconda riga e aggiungi il numero del primo giorno. Se il primo giorno del mese non è domenica, questo sarà il numero della domenica del mese precedente. È facoltativo aggiungere questi numeri dal mese precedente. In tal caso, imposta il colore del testo per i numeri del mese precedente su grigio. Quindi, aggiungi il primo giorno del mese corrente e continua a completare la riga. Seleziona solo i numeri del mese corrente e imposta il colore del testo come desideri. (vedi screenshot)
- Dobbiamo ingrandire la riga successiva di celle, in quanto queste saranno le celle per l'aggiunta di informazioni. Posiziona il cursore sul bordo inferiore di questa riga di cella e trascina verso il basso. (vedi screenshot)
- Ripetere i passaggi precedenti per le altre righe di numeri e caselle di testo.
- Se si desidera utilizzare il codice colore, aggiungere una casella di testo sotto la tabella per la chiave colore.
Per scaricare l'immagine dell'intestazione:
- Clicca questo link
- Fare clic con il tasto destro sull'immagine .jpg
- Seleziona Salva immagine con nome e salva sul tuo computer
Istruzioni Video: COME PROGETTARE L'ORTO | CALENDARIO DELLE SEMINE | ORTO E GIARDINAGGIO (Potrebbe 2024).