In questo tutorial, continueremo a lavorare sul pulsante di attivazione / disattivazione della musica di sottofondo. Quando abbiamo creato i pulsanti nelle precedenti esercitazioni, abbiamo prima creato il livello del pulsante e poi le azioni "associate" a quel livello del pulsante. Ad esempio, al pulsante Avanti è associata un'azione Vai alla pagina successiva.
Questa volta creeremo le due azioni per il controllo dell'audio
prima associamo tali azioni al pulsante. Perché? Perché assoceremo due azioni a un pulsante. Quindi diremo al pulsante di ricordare quale azione ha eseguito l'ultima volta e quando si fa di nuovo clic per eseguire l'altra azione. Funziona come un interruttore della luce. Se la luce è spenta, utilizzare l'interruttore per accenderla. Se la luce è accesa, si utilizza lo stesso interruttore per spegnere la luce. Questo è comunemente chiamato pulsante di attivazione / disattivazione.
Prima di poter impostare il pulsante di attivazione / disattivazione, dobbiamo creare le due azioni che controlleranno la musica.
Nota: abbiamo già impostato l'audio per iniziare la riproduzione quando l'app si apre sulla copertina.
Metti in pausa l'audio
Riprendi l'audio
- Seleziona il
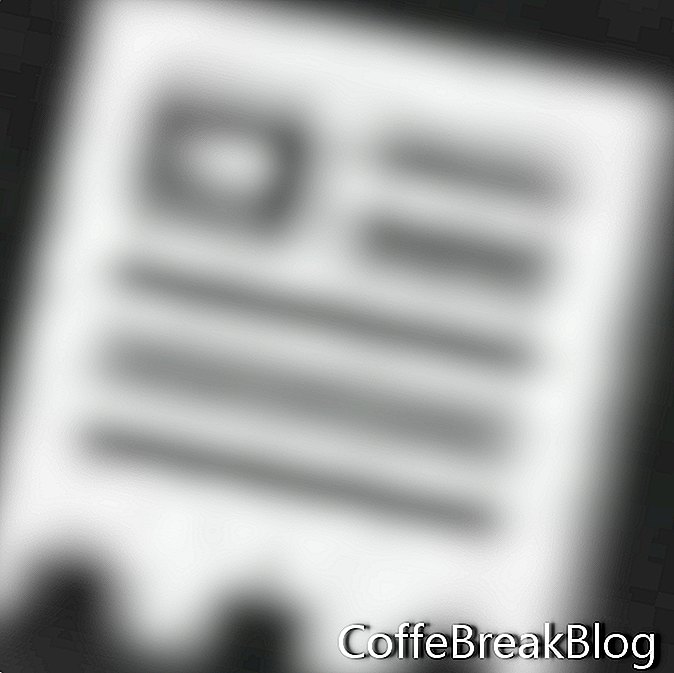 Icona Progetto e Pagine nella barra delle categorie.
Icona Progetto e Pagine nella barra delle categorie.
- Clicca il
 Strumento Azioni nel set di strumenti (terzo strumento nella seconda riga)
Strumento Azioni nel set di strumenti (terzo strumento nella seconda riga)
- Nella finestra di dialogo Aggiungi azioni, rinominare l'azione in "musicBgOFF".
Si noti che i controlli di stato dei pulsanti Predefinito e Sopra sono disattivati. Questo perché non stiamo ancora associando l'azione a nessun livello.
- Nel pannello Interazioni, apri l'elenco Audio e scegli Pausa audio.
- Scegli il file audio musicBg dalla casella pop-up.
- Fai clic su Crea.
Ripetere i passaggi precedenti per l'azione Riprendi audio.
- Denominare l'azione "musicBgON".
- Dall'elenco Audio, scegli Riprendi audio e seleziona lo stesso file audio MusicBg di prima.
Ora siamo pronti per impostare il pulsante di attivazione / disattivazione.
- Seleziona il livello musicbtn.
- Seleziona il
 Icona interazioni nella barra delle categorie.
Icona interazioni nella barra delle categorie.
- Clicca il
 Strumento Aggiungi pulsante nel set di strumenti per aprire la finestra di dialogo Aggiungi pulsante.
Strumento Aggiungi pulsante nel set di strumenti per aprire la finestra di dialogo Aggiungi pulsante.
- Rinomina il pulsante in "musicBgTog".
- Gli stati dei pulsanti Default e Over saranno il layer musicbtn.
- Nel pannello Interazioni, aprire l'elenco Comune.
- Scegli l'azione Riproduci casuale per aprire la finestra di dialogo Suffle.
- Fai clic sul pulsante Più per aprire l'elenco delle azioni.
- Seleziona l'azione musicBgOFF.
- Fai di nuovo clic sul pulsante Più e scegli l'azione musicBgON.
- Fai clic su Crea per chiudere la finestra di dialogo.
Noterai che le due azioni vengono aggiunte al pannello Azioni nella finestra di dialogo Aggiungi pulsante.
- Fai clic su Crea per terminare il pulsante.
Prima di passare a un'altra pagina, impostiamo il pulsante Informazioni sulla copertina per portare il lettore alla pagina delle informazioni, che è pagina29.
- Seleziona il livello infobtn.
- Clicca il
 Icona interazioni nella barra delle categorie.
Icona interazioni nella barra delle categorie.
- Clicca il
 Pulsante Aggiungi pulsante dal set di strumenti.
Pulsante Aggiungi pulsante dal set di strumenti.
- Nella finestra di dialogo Aggiungi azione, denominare il pulsante "info_pg".
- Vogliamo usare il livello infobtn sia per gli stati dei pulsanti Predefinito che Salva.
- Nella sezione Interazioni, espandere l'elenco Comune.
- Seleziona l'opzione Vai a pagina e scegli pagina29 dall'elenco a discesa.
- Fai clic su Crea.
Fare clic su File - Salva per salvare le modifiche nel file psd di copertina.
Seleziona il

Icona Esporta solo pagina corrente e fare clic su Pubblica per visualizzare l'anteprima dell'animazione.
Vai alla cartella LearnKwik ed esegui una copia di backup della cartella del progetto modello. Rinominare la cartella di backup aggiungendo la data corrente alla fine. (TemplateMM-GG-AA).
← Indietro
Queste esercitazioni sono per la versione precedente di Kwik 2 e potrebbero non essere di grande aiuto quando si utilizza Kwik 3 e versioni successive. In caso di problemi, si prega di utilizzare il forum di Kwik
Il prodotto Kwik, il logo Kwik e Kwiksher sono proprietà di Kwiksher.com - Copyright 2011. Schermate utilizzate su autorizzazione.
Copyright 2018 Adobe Systems Incorporated. Tutti i diritti riservati. Le schermate dei prodotti Adobe sono state ristampate con l'autorizzazione di Adobe Systems Incorporated. Adobe, Photoshop, Photoshop Album, Photoshop Elements, Illustrator, InDesign, GoLive, Acrobat, Cue, Premiere Pro, Premiere Elements, Bridge, After Effects, InCopy, Dreamweaver, Flash, ActionScript, Fireworks, Contribute, Captivate, Catalyst Flash e Flash Paper è / sono [a] marchi registrati o marchi commerciali di Adobe Systems Incorporated negli Stati Uniti e / o in altri paesi.
Istruzioni Video: Come aggiungere un bot musicale su discord #2 (Aprile 2024).

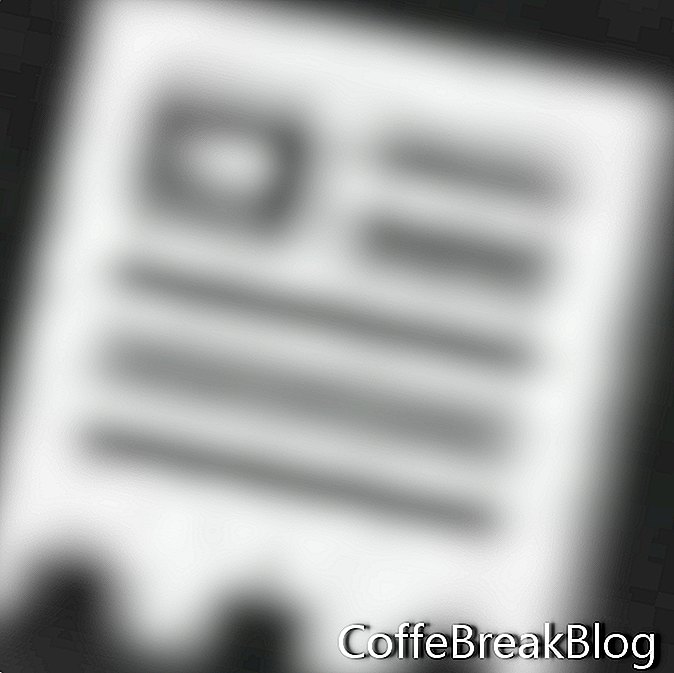 Icona Progetto e Pagine nella barra delle categorie.
Icona Progetto e Pagine nella barra delle categorie. Strumento Azioni nel set di strumenti (terzo strumento nella seconda riga)
Strumento Azioni nel set di strumenti (terzo strumento nella seconda riga) Icona interazioni nella barra delle categorie.
Icona interazioni nella barra delle categorie. Strumento Aggiungi pulsante nel set di strumenti per aprire la finestra di dialogo Aggiungi pulsante.
Strumento Aggiungi pulsante nel set di strumenti per aprire la finestra di dialogo Aggiungi pulsante. Icona interazioni nella barra delle categorie.
Icona interazioni nella barra delle categorie. Pulsante Aggiungi pulsante dal set di strumenti.
Pulsante Aggiungi pulsante dal set di strumenti. Icona Esporta solo pagina corrente e fare clic su Pubblica per visualizzare l'anteprima dell'animazione.
Icona Esporta solo pagina corrente e fare clic su Pubblica per visualizzare l'anteprima dell'animazione.