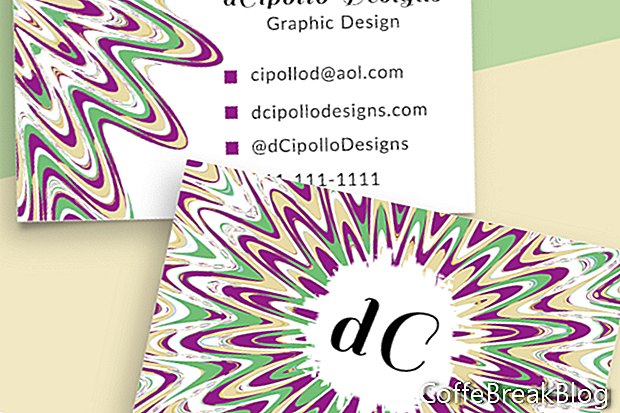I modelli di progettazione di Photoshop sono molto apprezzati da artisti e designer perché consentono di risparmiare molto tempo lavorando su un progetto per un cliente. Esistono molti mercati online che vendono questi modelli, tra cui Creative Market e Adobe Stock.
Ogni progettista di modelli ha le proprie preferenze per la progettazione di modelli. In questo esempio, sto usando uno dei miei modelli di biglietti da visita, che contiene una tavola da disegno separata per la parte anteriore e posteriore di un biglietto da visita. Ogni elemento di design si trova su un singolo livello, rendendo molto semplice la personalizzazione della grafica e del testo segnaposto per le tue esigenze. I livelli sono organizzati e codificati a colori. Apriamo il modello e diamo un'occhiata.
Vedrai tre tavole da disegno (vedi screenshot). La prima tavola da disegno (vedi screenshot) contiene le istruzioni per le linee guida e un elenco dei caratteri utilizzati nel disegno. L'icona a forma di occhio per ogni livello nella tavola da disegno Istruzioni è di colore blu. Ti consigliamo di utilizzare le linee guida Bleed, Trim e Safe durante il posizionamento degli elementi di design.
Bleed LineLa grafica di sfondo per il fronte e il retro della carta dovrebbe estendersi alla linea Bleed rossa e quindi su tutta la tavola da disegno. Estendendo lo sfondo alla linea Bleed, si impedisce un bordo bianco lungo il bordo della carta.
Linee di assetto e sicureSe il testo, il logo e la grafica si trovano all'interno della linea di ritaglio blu, non devono essere tagliati. Ma è meglio posizionare i tuoi elementi di design all'interno della linea Safe verde.
Pannello dei livelliOltre alla tavola da disegno Istruzioni, il pannello Livelli ha anche tavole da disegno per il lato Biglietto da visita (vedi screenshot) e Indietro biglietto da visita (vedi screenshot). All'interno di ogni tavola da disegno, dovresti vedere diversi livelli contenenti gli elementi di design, inclusi i livelli per testo, forme e grafica. I livelli di testo sono codificati a colori in rosso e le forme e i livelli grafici sono codificati a colori in verde.
Avrai anche un livello contenente le linee guida Bleed, Trim e Safe per ogni tavola da disegno. Poiché questo livello è l'unico livello in queste tavole da disegno che è di colore blu, è facile attivare e disattivare la visibilità delle linee guida, facendo clic sull'icona Occhio.
Grafica di sfondoCome in molti modelli di design, ho incluso il coordinamento dei progetti di sfondo (vedi screenshot) per il fronte e il retro della carta. Queste grafiche sono pensate per essere utilizzate così come sono. Tuttavia, sono anche oggetti intelligenti e facili da sostituire con la tua grafica. Questi livelli grafici di sfondo sono di colore verde.
Logo segnapostoSe si preferisce includere un elemento grafico del logo, esiste un elemento grafico del segnaposto che è un oggetto intelligente. Fai doppio clic sull'oggetto intelligente (vedi screenshot) per sostituire il logo del segnaposto con il tuo. Dopo aver sostituito il logo e salvato il file .psb temporaneo, è possibile ridimensionare e riposizionare il logo secondo necessità sulla tavola da disegno.
SegnapostoDovrai sostituire il testo segnaposto con il tuo nome o il nome della tua attività (vedi screenshot). Hai anche un testo segnaposto per la tua professione, e-mail, sito Web, hashtag sociale e numero di telefono. Per tutti questi, è possibile modificare il testo, il carattere, il colore, lo stile, le dimensioni, la posizione o eliminare il testo secondo necessità.
Il modello utilizza font Adobe Typekit gratuiti. Se disponi di un abbonamento Creative Cloud o di un abbonamento di prova gratuito, puoi scaricare o sincronizzare facilmente i caratteri gratuiti da Photoshop (vedi screenshot). Tutti i livelli di testo sono di colore rosso.
Poiché ogni riga di testo si trova su un livello separato, è molto semplice personalizzare il testo con le proprie informazioni. Basta selezionare il testo segnaposto (vedi screenshot) e digitare il proprio testo.
Icone di proiettileSulla parte anteriore o posteriore della carta, alcune righe di testo hanno una piccola icona a forma di vettore a sinistra del testo. Hai la possibilità di modificare le dimensioni, riempire il colore, riposizionare o eliminare queste icone. Basta fare doppio clic sulla miniatura per aprire il Selettore colore (vedi screenshot) e scegliere un colore. Vai al pannello Proprietà (vedi screenshot) per modificare le altre proprietà. Come con gli altri livelli grafici, questi livelli sono di colore verde.
Come puoi vedere, usando oggetti intelligenti per grafica modificabile, forme vettoriali e testo modificabile, questi modelli di layout di progettazione sono facili da personalizzare con le informazioni dei clienti, il logo e i colori del marchio.
Copyright 2018 Adobe Systems Incorporated. Tutti i diritti riservati. Le schermate dei prodotti Adobe sono state ristampate con l'autorizzazione di Adobe Systems Incorporated. Adobe, Photoshop, Photoshop Album, Photoshop Elements, Illustrator, InDesign, GoLive, Acrobat, Cue, Premiere Pro, Premiere Elements, Bridge, After Effects, InCopy, Dreamweaver, Flash, ActionScript, Fireworks, Contribute, Captivate, Catalyst Flash e Flash Paper è / sono [a] marchi registrati o marchi commerciali di Adobe Systems Incorporated negli Stati Uniti e / o in altri paesi.
Istruzioni Video: Creare un fotolibro attraverso la funzione di Layout Automatico (Potrebbe 2024).