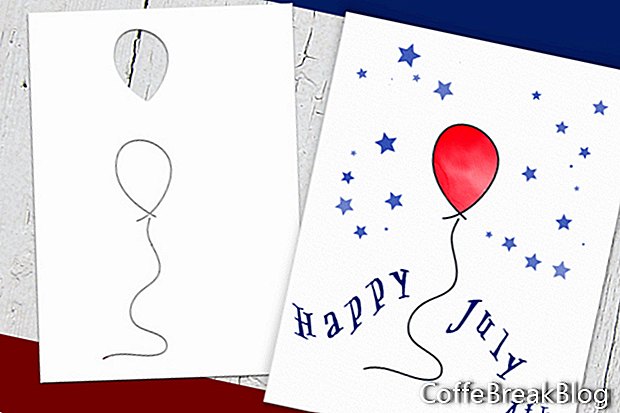Recentemente Escape Solutions ha rilasciato un aggiornamento per Rebelle, il suo nuovo software di pittura digitale con diffusione e miscelazione realistiche dei colori. In questo articolo, presenterò una delle migliori funzionalità del software, che è la funzione Stencil.
Sono così impressionato dalla realistica diffusione dell'acquerello di Rebelle e dalla fusione dei colori che non ho ancora smesso di sperimentare il software. Dato che la produzione della carta è il mio passatempo numero uno, ho subito visto Rebella come un nuovo modo di creare disegni per biglietti d'auguri e altri progetti di artigianato cartaceo.
Molti artigiani della carta, incluso me stesso, usano stencil, come quelli di Martha Stewart e Tim Holtz, per la fondazione dei loro disegni di carte. Con l'aggiornamento di Rebelle 2 e la funzione stencil, puoi utilizzare gli stencil digitali che funzionano allo stesso modo delle loro controparti reali. In realtà, questi stampini sono ancora più flessibili e versatili della realtà. Diamo un'occhiata ad alcuni dei modi in cui puoi usare gli stampini in Rebelle.
Metodo stencil tradizionale
Con questo metodo, lo stencil funziona come di consueto (vedi screenshot). L'artista aggiunge vernice alle aree della tela che sono esposte dalle aree ritagliate dello stencil. Le aree coperte dallo stencil sono mascherate dalla vernice.
Metodo di inversione
La maggior parte degli artisti dell'acquerello usa il fluido per mascherare per mascherare un'area precedentemente dipinta. Non sarebbe bello se tu potessi invertire lo stencil e usarlo immediatamente per mascherare l'area che hai appena dipinto? Bene, puoi. In questo esempio (vedi screenshot), ho invertito lo stencil per dipingere alcune piccole stelle blu attorno al palloncino rosso.
Altre caratteristiche
Quante volte hai desiderato poter ridurre o aumentare le dimensioni del tuo stencil? Bene, puoi ridimensionare i tuoi stampini digitali in Rebelle. Naturalmente, puoi anche ruotare, capovolgere e spostare lo stencil, utilizzando i pulsanti nel menu Stencil allegato o con il dito su un tablet. (vedi screenshot).
Stencil fai-da-te
Puoi creare i tuoi stencil (vedi screenshot). Nei primi due esempi (vedi screenshot), ho usato lo strumento di selezione Rettangolo per selezionare un'area. Ho quindi usato l'opzione Crea stencil dalla selezione per creare lo stencil. Ho ripetuto il processo nel secondo esempio, usando lo strumento Mano libera per disegnare la selezione.
Puoi anche creare uno stencil da un livello. In questo esempio (vedi screenshot), ho dipinto un acquarello da utilizzare come sfondo per l'intestazione di un sito web. Ho quindi creato lo stencil dallo strato dipinto originale e testato il nuovo stencil usando la pittura verde dell'acquerello. Come puoi vedere, la maggior parte dei dettagli e la trasparenza del dipinto originale sono stati mantenuti nello stencil.
L'ultimo metodo è il mio preferito, poiché lo uso per creare molti stampini per i miei disegni di carte (vedi screenshot). Per prima cosa creo l'immagine dello stencil in formato .png con uno sfondo trasparente. Tutte le aree solide nell'immagine diventeranno aree ritagliate nello stencil. Quando si crea un nuovo stencil da un file, lo stencil verrà aggiunto in modo permanente alla libreria e disponibile nel pannello Stencil.
Pannello Stencil
Nel pannello Stencil (vedi screenshot), puoi trascinare le miniature degli stencil nel pannello per riorganizzare gli stencil. Puoi anche rinominarli o rimuoverli dall'elenco. Quando si lavora con uno stencil sulla tela, è possibile nascondere lo stencil dalla vista facendo clic sul pulsante Mostra / Nascondi stencil nella parte inferiore del pannello. Ma non dimenticare di selezionare anche l'opzione per mantenere attivi gli stampini quando sono nascosti.
Sito Web di Rebelle 2
//www.escapemotions.com/products/rebelle/index.php
Schermate utilizzate su autorizzazione di Escape Motions, s.r.o.