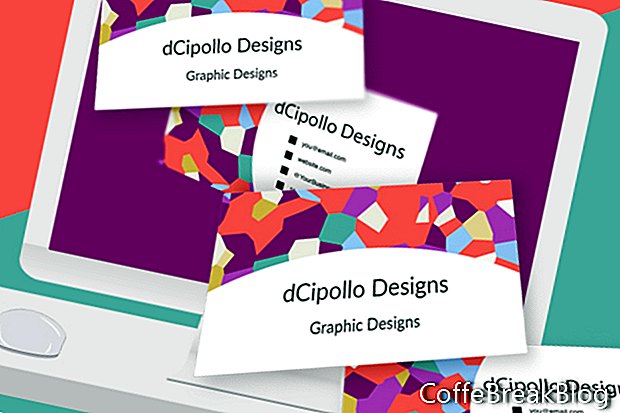In questo tutorial, progetteremo il retro del nostro modello di biglietto da visita in Photoshop CC.
Nei due tutorial precedenti, abbiamo progettato le basi di base per il nostro modello di biglietto da visita e la parte anteriore della carta. Ora aggiungeremo l'immagine di sfondo, le icone dei proiettili e le informazioni di contatto sul retro della carta.
Aggiungi oggetto smart in background
Apri il file modello e dovresti avere il fronte della carta completato (vedi screenshot). Il livello grafico di sfondo per la parte anteriore della carta è un oggetto intelligente. Cominciamo aggiungendo un livello grafico di sfondo sul retro della carta, duplicando l'oggetto intelligente sul fronte della carta.
- Apri il gruppo della tavola da disegno Fronte biglietto da visita e seleziona il livello [IL TUO SFONDO QUI].
- Fai clic con il pulsante destro del mouse sul livello e scegli Nuovo oggetto intelligente tramite Copia (vedi screenshot). Ciò creerà una copia indipendente dell'oggetto smart, in modo da poter modificare l'immagine in un oggetto smart senza influire sull'altro oggetto smart.
- Nel pannello Livelli, trascina la copia del livello nel gruppo della tavola da disegno Indietro biglietto da visita e posizionala sotto il livello Linee (vedi screenshot). Dovresti vedere l'immagine del segnaposto visualizzata nella tavola da disegno posteriore della carta. È possibile rimuovere il copia testo alla fine del nome del livello.
Aggiungi informazioni di contatto
Ora possiamo aggiungere le informazioni di contatto sul retro della carta. Continueremo a utilizzare il carattere Raleway. Ripeteremo il nome dell'azienda / personale. Di seguito puoi aggiungere alcune o tutte le seguenti opzioni. Ovviamente, non ci sono limiti alle informazioni che potresti aver bisogno di mettere sulla carta, incluso un codice QR.
Nome dell'azienda / nome personale
Professione
E-mail
URL del sito
Social Hashtag o @
Numero di telefono
Indirizzo
- Aggiungi il primo strato di testo Nome commerciale. Let 'imposta la dimensione del carattere su 12 pt e l'allineamento su sinistra (vedi screenshot).
- Rinomina il livello in [IL TUO NOME QUI].
- Aggiungi la seconda riga di testo La tua professione, con la dimensione del carattere ridotta a 10 pt e allineata a sinistra.
- Rinomina il livello in [LA TUA PROFESSIONE QUI] e trascina il livello sotto il primo livello di testo (vedi screenshot).
- Seleziona il testo sul secondo livello e trascina per allinearlo con il primo livello di testo, usando le guide pop-up (vedi screenshot).
Nell'esempio, ho ripetuto questi passaggi per i seguenti livelli (vedi screenshot), impostando la dimensione del carattere su 8 punti. Puoi aggiungere qualsiasi informazione necessaria al tuo cliente.
you@email.com - [IL TUO INDIRIZZO EMAIL QUI]
website.com - [IL TUO SITO URL QUI]
@YourBusiness - [IL TUO HASHTAG QUI]
111-111-1111 - [IL TUO NUMERO DI TELEFONO QUI]
- Aggiungi una nuova cartella di gruppo e chiamala Testo.
- Seleziona tutti i livelli di testo e inseriscili nella nuova cartella.
Aggiungi icone proiettile
Facoltativo: se desideri aggiungere un tocco gradevole, aggiungi alcuni punti elenco a sinistra delle quattro righe di testo in basso. Disegneremo quattro piccoli rettangoli come livelli Shape, in modo che l'utente possa cambiare il colore delle icone.
- Con lo strumento Rettangolo impostato sulla modalità Forma, disegna un quadratino sulla tavola da disegno a sinistra di you@email.com testo. Una buona dimensione per il quadrato è di 20 x 20 pixel (vedi screenshot).
- Con il quadrato selezionato, imposta il riempimento su un colore nero uniforme e il tratto su null.
- Assegna un nome a questo livello [EMAIL - ADJUST SQUARE FILL COLOR] (vedi screenshot).
- Crea una nuova cartella denominata Bullets o Piazze sopra il gruppo Testo e trascina questo nuovo livello nella cartella.
- Duplica il livello [EMAIL - ADJUST SQUARE FILL COLOR] e trascinalo sotto il livello corrente.
- Rinominare il layer in [SITO WEB - ADJUST SQUARE FILL COLOR].
- Ripetere l'operazione per i livelli di hashtag e numero di telefono.
- Posiziona ogni quadrato vicino al testo allegato.
Suggerimento aggiuntivo: per distribuire uniformemente il testo delle informazioni sul retro della carta, selezionare tutti i livelli di testo e utilizzare il pulsante Distribuisci centri verticali sulla barra delle opzioni. Per allineare un'icona a forma di proiettile con il testo a sinistra dell'icona, selezionare l'icona e il livello di testo e utilizzare il pulsante Allinea centri verticali.
Indietro
Copyright 2018 Adobe Systems Incorporated. Tutti i diritti riservati. Le schermate dei prodotti Adobe sono state ristampate con l'autorizzazione di Adobe Systems Incorporated. Adobe, Photoshop, Photoshop Album, Photoshop Elements, Illustrator, InDesign, GoLive, Acrobat, Cue, Premiere Pro, Premiere Elements, Bridge, After Effects, InCopy, Dreamweaver, Flash, ActionScript, Fireworks, Contribute, Captivate, Catalyst Flash e Flash Paper è / sono [a] marchi registrati o marchi commerciali di Adobe Systems Incorporated negli Stati Uniti e / o in altri paesi.
Istruzioni Video: Corso Photoshop CC Lezione 7 Impaginare e Lavorare con Precisione con Righelli, Guide, Griglie, (Aprile 2024).