Nei tutorial precedenti hai lavorato sullo sfondo statico per il tuo sito Web Flash. Finora hai impostato le dimensioni dello stage e posizionato l'immagine che farà da sfondo ai tuoi collegamenti di navigazione nella parte superiore dello stage. Ora aggiungerai del testo statico nella parte inferiore dello stage. In Flash, il testo statico è testo che non cambia. Il testo che non cambierà in tutto il sito Web è l'informazione sul copyright. Aggiungiamolo ora.
Passaggio 1. Apri il filmato Flash. Aprire il file .fla nell'area di lavoro di Flash.
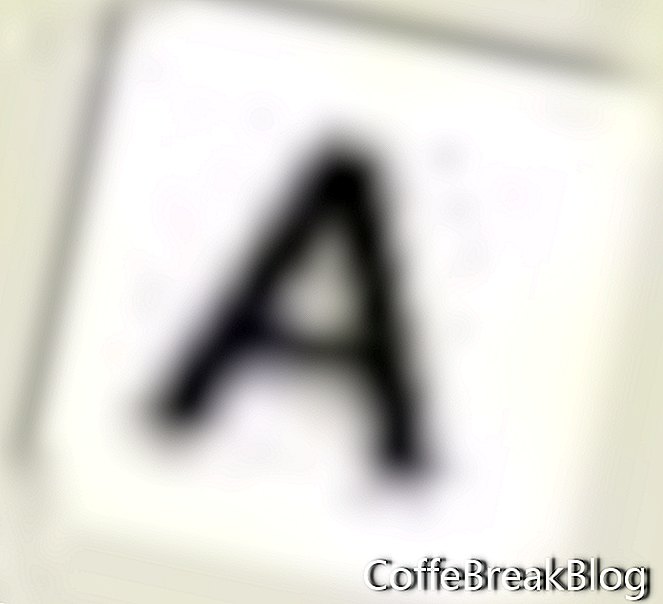 Passaggio 2. Impostare lo strumento testo.
Passaggio 2. Impostare lo strumento testo. Fai clic sullo strumento Testo nella barra degli strumenti e il cursore si trasformerà in una A. Fai clic sullo stage e trascina il mouse per disegnare una casella di testo nella parte inferiore dello stage leggermente più piccola della larghezza dello stage. Ora imposta gli attributi dello strumento di testo nella finestra di ispezione Proprietà sui seguenti valori. Certo, questi sono solo un suggerimento. Puoi usare le tue scelte.
Tipo di testo: testo statico
Carattere: Arial
Taglia: 12
Colore: 000000 (nero)
Stile: grassetto
Allinea al centro
Passaggio 3. Digitare le informazioni sul copyright. Quando si digitano le informazioni nella casella di testo, il testo passerà automaticamente alla riga successiva quando necessario e la casella si espanderà verticalmente in base alle esigenze. Puoi anche copiare e incollare il testo nella casella.
Passaggio 4. Regola le dimensioni della scatola. Posiziona il cursore del mouse sul quadratino nell'angolo in alto a destra della casella di testo e il cursore si trasformerà in frecce. Fare clic e trascinare la casella piccola a destra per espandere o a sinistra per comprimere la casella di testo nella dimensione desiderata. L'altezza della scatola si adatterà automaticamente.
Passaggio 5. Posizionamento della scatola. Ora che hai la casella della giusta dimensione, sei pronto a spostarlo in posizione nella parte inferiore del palco. Fare clic sullo strumento selezione (freccia nera) e la linea nera attorno alla casella di testo diventerà blu indicando che lo strumento testo non è attivo. Ora puoi apportare delle regolazioni precise al posizionamento della scatola usando le frecce in basso a destra sulla tastiera del computer. Al termine, fai clic all'esterno dello stage.

Fase del sito Web Flash
Clicca per ingrandire
Passaggio 6. Salvare il filmato Flash. Ora puoi salvare le nuove aggiunte al tuo film. Fai clic su File> Salva.
Area di lavoro di Macromedia Flash MX 2004
Copyright 2018 Adobe Systems Incorporated. Tutti i diritti riservati. Le schermate dei prodotti Adobe sono state ristampate con l'autorizzazione di Adobe Systems Incorporated. Adobe, Photoshop, Photoshop Album, Photoshop Elements, Illustrator, InDesign, GoLive, Acrobat, Cue, Premiere Pro, Premiere Elements, Bridge, After Effects, InCopy, Dreamweaver, Flash, ActionScript, Fireworks, Contribute, Captivate, Catalyst Flash e Flash Paper è / sono [a] marchi registrati o marchi commerciali di Adobe Systems Incorporated negli Stati Uniti e / o in altri paesi.
Istruzioni Video: Rocco Hunt - Ti volevo dedicare (Official Video) ft. J-AX, Boomdabash (Potrebbe 2024).

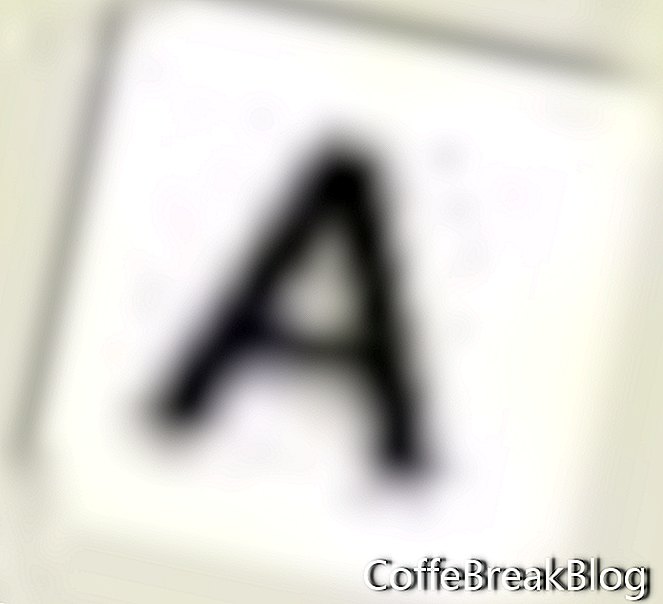 Passaggio 2. Impostare lo strumento testo. Fai clic sullo strumento Testo nella barra degli strumenti e il cursore si trasformerà in una A. Fai clic sullo stage e trascina il mouse per disegnare una casella di testo nella parte inferiore dello stage leggermente più piccola della larghezza dello stage. Ora imposta gli attributi dello strumento di testo nella finestra di ispezione Proprietà sui seguenti valori. Certo, questi sono solo un suggerimento. Puoi usare le tue scelte.
Passaggio 2. Impostare lo strumento testo. Fai clic sullo strumento Testo nella barra degli strumenti e il cursore si trasformerà in una A. Fai clic sullo stage e trascina il mouse per disegnare una casella di testo nella parte inferiore dello stage leggermente più piccola della larghezza dello stage. Ora imposta gli attributi dello strumento di testo nella finestra di ispezione Proprietà sui seguenti valori. Certo, questi sono solo un suggerimento. Puoi usare le tue scelte.